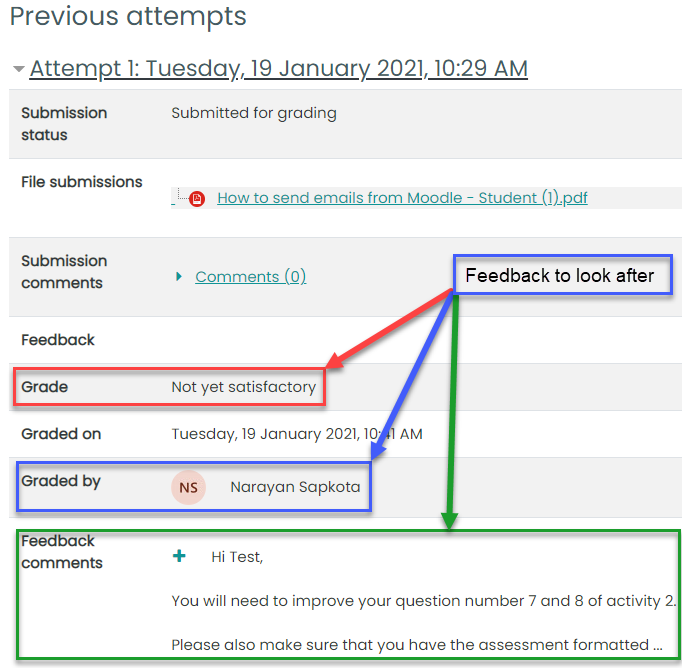Submitting your coursework to a Moodle assignment
From your Dashboard, go to My Courses. Select the unit where you have to submit your assessment.
Go to the Assignment activity.
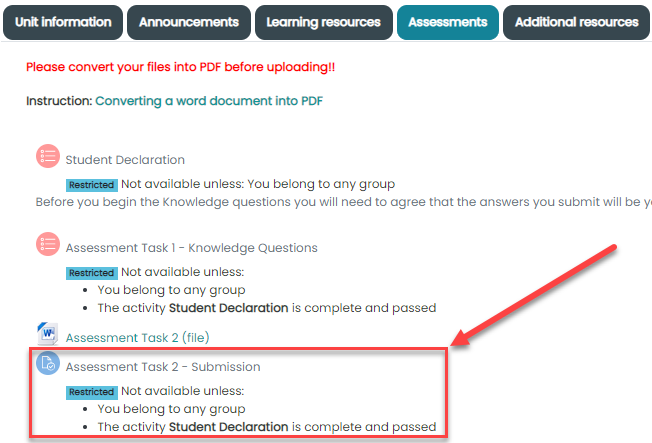
Click on “Add submission“
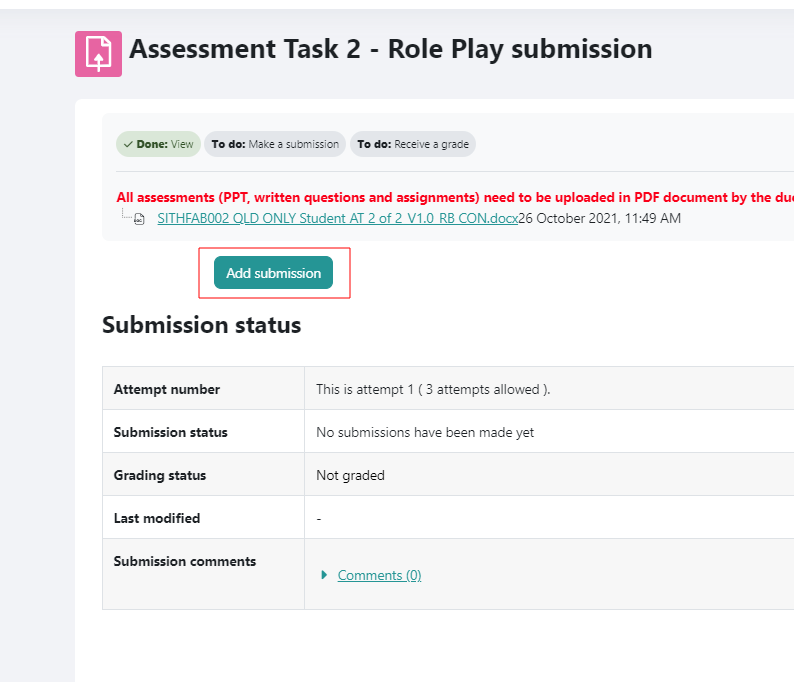
Click on the file icon to upload your complete assessment files or drag and drop your files into the box to add them.
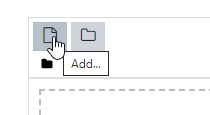
Once the files are uploaded, click the “Save changes” button
Note: Your submissions are not marked if your submission is in draft or until you haven’t hit the “Submit button”.
Click on the “Submit” button
Tick the Confirm Submission statement and click “Continue“
You have successfully submitted your assessment!
Editing your Moodle submission
If you have submitted a wrong file in your submission by mistake or if you would like to edit your submission before you trainer marks it, you will need to ask your trainer to revert your submission so that you can make the changes. After you have hit the submit button, you will no longer be able to edit or change your submission.
After your trainer has allowed a new submission or if you are trying to change your submission, please follow the below steps:
Click on Edit submission button.
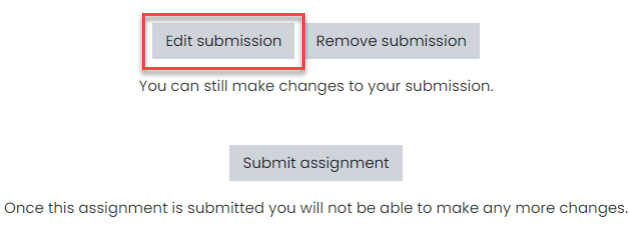
Select the file that you want to remove.
Click on delete.
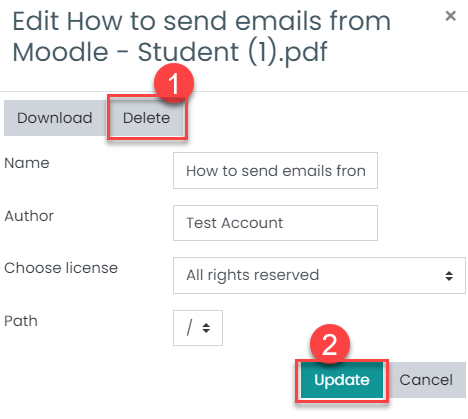
To add a new file, click on the “Add…” icon.
After you have made the changes, click on “Save changes” button and click on submit for your trainer to mark it.
Note: Your trainer cannot mark your submission if your assessment is in Draft mode.
Viewing your assignment submission
You can view the assignment you submitted by clicking on the link to the assignment from your unit module and your assignment will be viewable in the Submission status area. The date and time you submitted the assignment is available on the submission status along with the file(s) you have submitted.
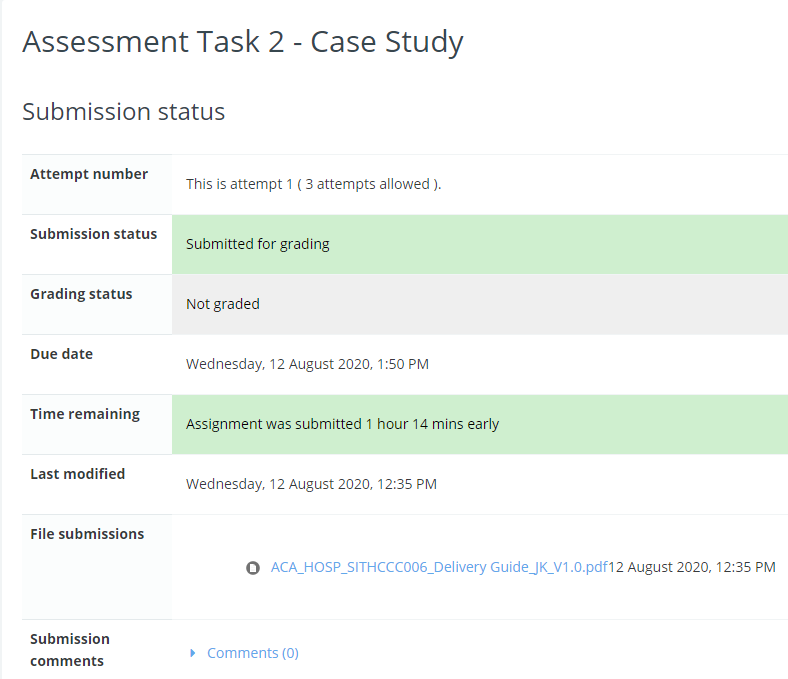
Resubmitting an assignment when another attempt is granted
You might receive another attempt to submit your assignment if there has been a technical issue with Moodle or you failed your first attempt. To do this:
Click on the submission link.
Click on Add a new attempt (the button at the very end)
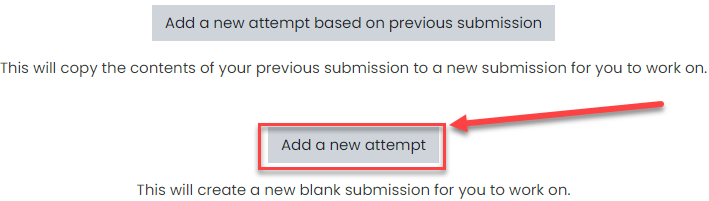
In the file submission screen, click the Add… icon and select your files or drag and drop the file in that window.
Click on Save Changes
Hit the Submit button.
Accessing feedback and grade
You will receive an email whenever your trainer marks your assessments. You can follow the link in the email to access your feedback or you can follow the below steps:
On your Dashboard, click on My courses.
Go to the unit course you want to access the feedback for.
Click on the Assignment activity.
You should be able to see the feedback below the activity.