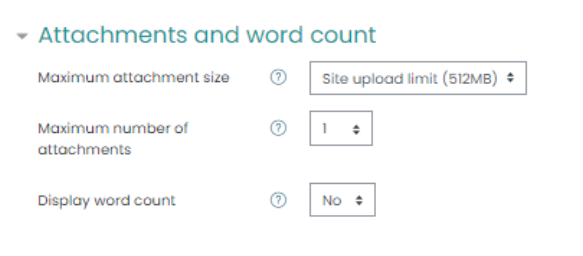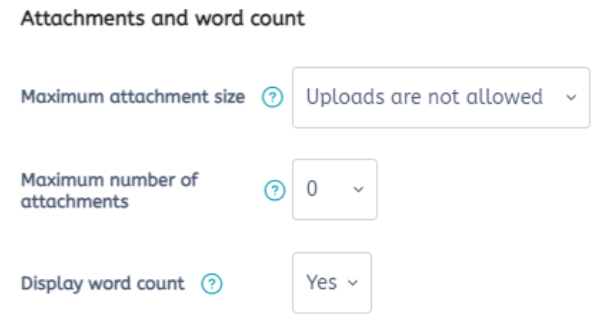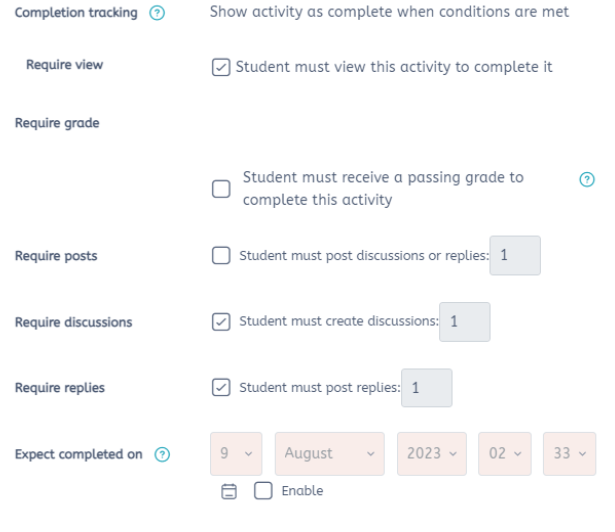Course Creation content consists of-
-
Unit Information
-
Learning Resources
-
Online Learning
-
Assessments
-
Trainer/Assessor Only (Hidden always)
Keyword: SOLA(Structured Online Learning Activities)
Unit Information
Unit Information includes- (Unit description, Attendance and Learning, and What must I do) available in the SOLA Moodle Instructions.
Attendance activity:
An activity is added named Student Online Activity Attendance Monitor on the Unit Information Tab.
Settings that need to be checklist and managed-
|
Attendance Register name |
Student Online Activity Attendance Monitor |
|
Online Session Time out |
60 minutes |
|
Common module settings |
Make available but not shown on the course page |
|
Activity Completion |
Show activity as complete when conditions are met- Tick-
Time depends upon the Week of SOLA deliveries. Calculation If it's week two- 2*6*60=720 min Week three- 3*6*60= 1080 min Week one- 1*6*60 = 360 min |
*NOTE*: Other default settings remain the same.
Learning Resources
The Learning Resources tab includes different documents-
-
Learner Guide – Always PDF
-
PowerPoint
-
Documents required for the students to get the information of their unit
Checklist settings that need to be done while uploading the documents on Learning Resources.
|
Name |
The document names as suggested by the SharePoint |
|
Appearances (Display) |
Conditions- PDF- Embed Others-Automatic |
|
Activity Completion |
Show activity as complete when conditions are met; Tick- Student must view this activity to complete it |
*NOTE*: Other default settings remain the same.
Online Learning
Different Sections will be added as per the delivery week mentioned in the SOLA.
The week will be represented as
Online Learning Week One/Two/Three...
Example of Online Learning Tab with Six Week Deliveries.
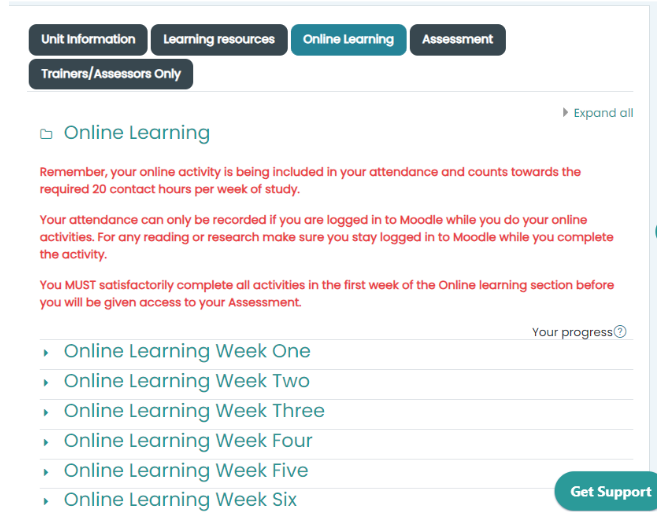
These weeks cover different Online Activities like Quizzes, Forums, Pages, H5P.
Checklist Settings for Page Activity (Learner Guide)-
|
Name |
As per the Activity number |
|
Description |
As per mentioned in the SOLA |
|
Content (Page content) |
Embed code- <iframe src="mention your leader guide linkable code" border="0" width="100%" height="1080" align="left"></iframe> |
|
Appearance |
Untick Display last modified date |
|
Restrict Access |
Provide restriction |
|
Activity Completion |
Show activity as complete when conditions are met; Tick- Student must view this activity to complete it |
|
|
Save and return to the course |
*Please make sure: Activity 1 will not have any restrictions.
Checklist Settings for Quiz Activity -
|
Name |
As per SOLA Activity number |
|
Description |
As provided in the SOLA (Time/Description) Make sure to Tick the option- Display the description on the course page |
|
Grade; Grade Category |
10.00 |
|
Layout |
Every 5 questions |
|
Question behavior; Each attempt builds on the last |
Yes |
|
Appearance; Show blocks during quiz attempts |
Yes |
|
Restrictions |
Provide restrictions |
|
Activity Completion |
Tick- Show activity as complete when conditions are met 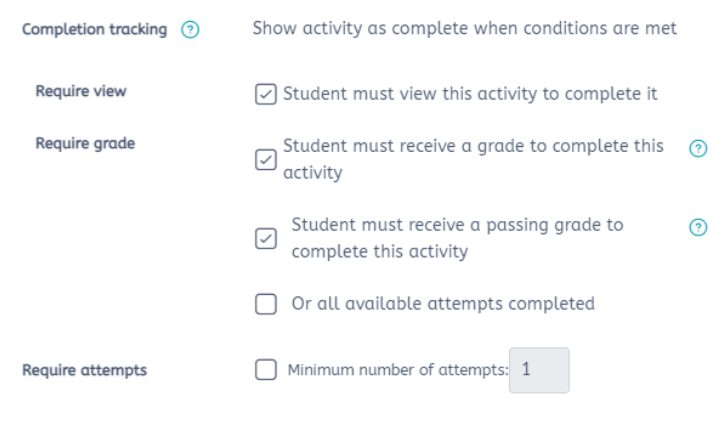 |
|
|
Save and return to the course |
Checklist Settings for Forum
|
Forum name |
As mentioned in SOLA |
|
Description |
As provided in the SOLA (Time/Description) Make sure to Tick the option- Display the description on the course page
|
|
Forum type |
Each person posts one discussion |
|
Attachments and Word Count
|
|
|
Subscription and Tracking; Subscription mode |
Forced Subscription |
|
Restrict access |
Provide restrictions |
|
Activity Completion |
|
|
|
Save and return to the course |
H5P Activity
|
Name |
Activity name |
|
Description |
As provided in the SOLA (Time/Description) Make sure to Tick the option- Display the description on the course page |
|
Package file |
Click on – content bank (open in new window) Create a content Click on files>Content bank>Select the content> |
|
Grade |
Grade: Point>Maximum grade: 100>Grade to Pass: 0.00 |
|
Restrictions |
Provide restrictions |
|
Activity completion |
Show the activity as complete when conditions are met; Select "Student must receive a grade to complete this activity" |
|
|
Save and return to the course |
Note: The Activity after H5P activity must have restrictions of-
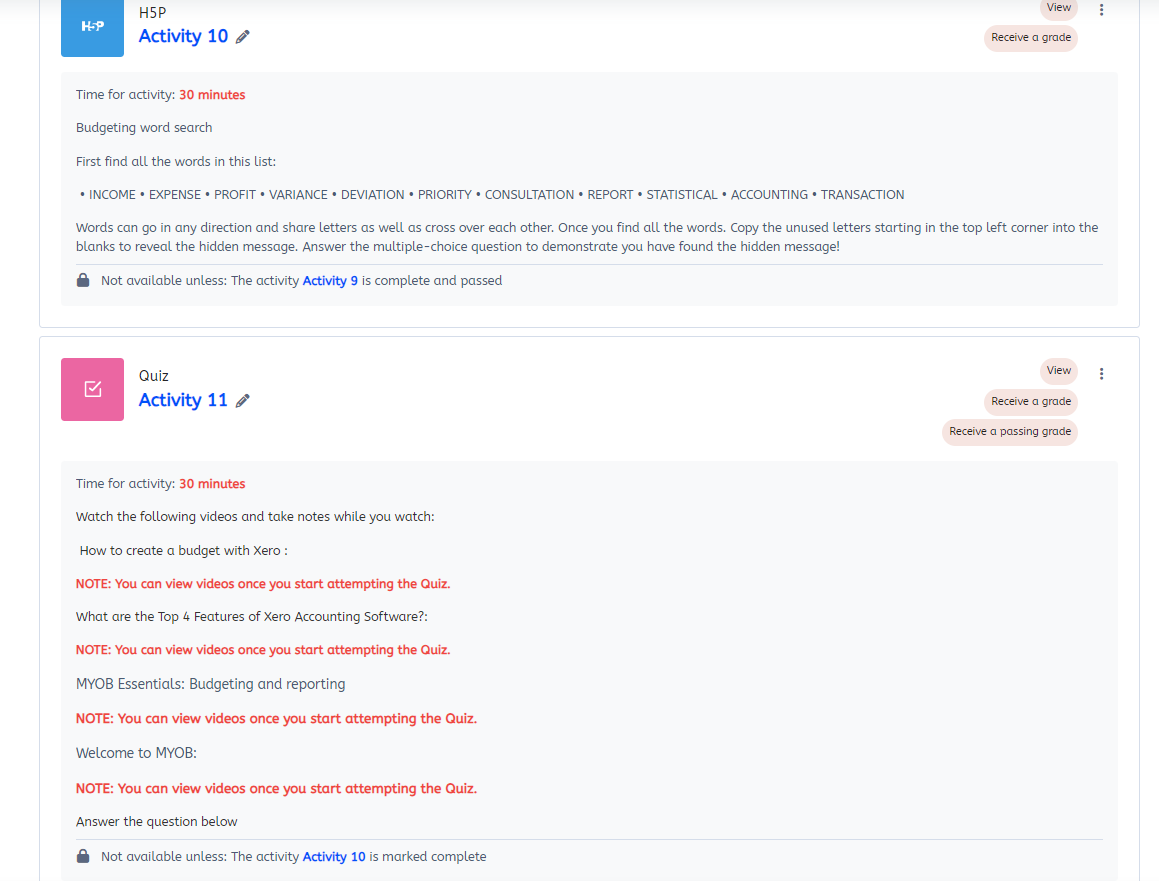
Assessments
Assessments consist of Assessment Task 1, Task 2, and Task three.
Depending upon the Assessor Guide checklist of Assessments-
-
Assessment Task 1 may include Short Answer Questions and Self Marking Quiz.
-
Assessment Task 2 may include Short Answer Questions and Practical Project
-
Assessment Task 3 may include a Vocational Logbook (exceptional).
For Assessment Task 1 – Self Marking Quiz Question
Create a topic/ section as a heading for assessment as recommended.
|
Section name |
Add the Topic name Eg: Assessment Task 1- Knowledge Question Quiz |
|
Restrict Access |
Activity completion- Student Assessment Declaration must be marked complete. |
*Note Make sure to put restrictions once all the Assessments are created*
Create a Quiz Activity.
|
Name |
Assessment Task 1- Knowledge Question Quiz |
|
Description |
|
|
Grade; Grade Category |
10.00; 3 |
|
Layout |
Every 5 questions |
|
Question behavior; Each attempt builds on the last |
Yes |
|
Appearance; Show blocks during quiz attempts |
Yes |
|
Restrictions |
|
|
|
Tick- Show activity as complete when conditions are met 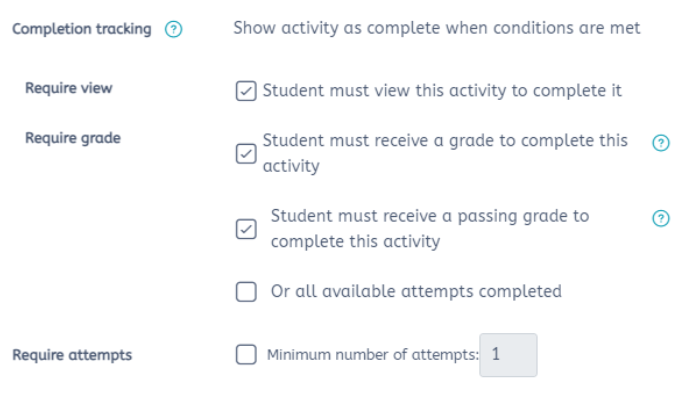 |
|
Gradable |
Tick- ✓Is gradable? |
|
|
Save and return to the course |
For Assessment - Practical Project
Create a topic/ section as a heading for Assessment
|
Section name |
Add the Topic name Eg: Assessment Task 2- Practical Project |
|
Restrict Access |
Activity completion- Student Assessment Declaration must be marked complete. |
*Note Make sure to put restrictions once all the Assessments are created*
First, add the Workbook file.
Checklist for workbook file
|
Name |
Assessment Task ½ - Practical Project Workbook |
|
Appearance |
Automatic |
|
Activity completion |
Show activity as complete when conditions are met; ✓ Students must view this activity to complete it. |
Add an assignment activity -
|
Name |
Assessment Task ½ - Practical Project Submission |
|
Additional files |
Click on files>Server files>Select the file> Link the file |
|
Submission types |
File submission; 25 uploaded files |
|
Grade |
Scale>Not yet satisfactory, Satisfactory |
|
Grade to pass |
0.00 |
|
Activity completion |
Show activity as complete when conditions are met ✓ Student must view this activity to complete it ✓ Student must receive a grade to complete this activity ✓ Student must submit to this activity to complete it |
|
Gradable |
✓Is gradable? ✓Display in an assessment report? |
For axis Institute (Moodle 4 and above)
|
Grade to pass |
2.00 |
|
Activity completion |
Show activity as complete when conditions are met- ✓Student must view this activity to complete it ✓ Student must receive a grade to complete this activity ✓Student must receive a passing grade to complete this activity ✓Student must make a submission |
Vocational Placement Logbook (indicated in the assessment workbook)
Student Supporting Document and Trainer Supporting Documents
|
Name |
The document names as suggested by the SharePoint |
|
Appearances (Display) |
Conditions- PDF- Embed Others-Automatic |
|
Activity Completion |
Do not indicate activity; no restrictions |
Conditions- Template documents- Make sure to upload a Word file. Other pdf.
NOTE: Trainer/Assessor Tab must be hidden.