Why use OneDrive?
- Access and edit your files from all your devices.
- Share inside or outside your organization.
- Work together in real-time on Office documents.
- Quickly find the files that matter to you.
- Keep your files protected and backed up.
Access OneDrive
- Go to MyApps (https://myapps.microsoft.com) and sign in with a username and password related to your work or school.
- From the list of applications, Click on OneDrive.
Upload Files
With Microsoft Edge or Google Chrome:
-
Select Upload > Files or Upload > Folder. Note: In the newer version of OneDrive, you will see the Add New button on the left-hand side of OneDrive. Click on Add New to select different options.
-
Select the files or folder you want to upload.
-
Select Open or Select Folder.

Use OneDrive on your desktop
If you use Windows 10, OneDrive may have already asked you to sign in to sync your files.
In File Explorer, select OneDrive – [your company].
To Setup OneDrive on your Desktop: Sync files with OneDrive
Save and open files in your Office apps
- Select File > Save a Copy > OneDrive - [company name] to save a work file to OneDrive.
- Select File > Open and then select OneDrive, to open a file saved to OneDrive.
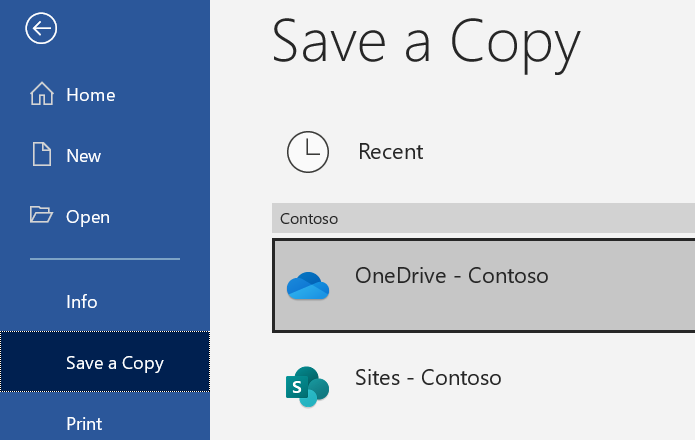
Create a Folder
- Select New > Folder. Note: In the newer version of OneDrive, you will see the Add New button on the left-hand side of OneDrive. Click on Add New to select different options.
- Type a name for the folder.
- Select Create.
Search for files
- Type a word or phrase in the Search box.
- Select a file, or press Enter.
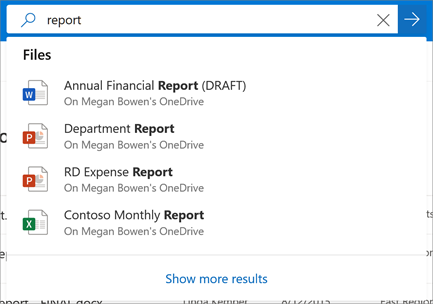
Video
Share files from OneDrive
-
Right-click the file and select Share.
Or, select a file and select

-
Select who you want to share with from the drop-down, or enter a name or email address.
-
Add a message (optional) and select Send.
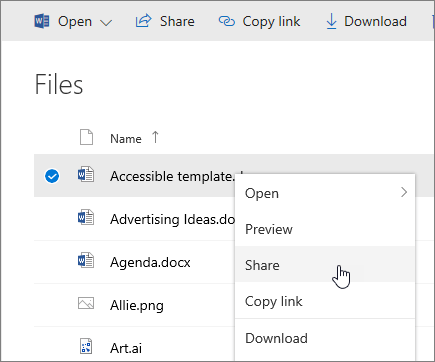
Stop or change sharing
If you are the file owner or have edit permissions, you can stop or change the sharing permissions.
-
Select the file or folder you want to stop sharing.
-
Select Information

-
Select Manage Access and:
-
Select the X next to a link to disable it.
-
Select Can Edit or Can View, and then select Stop Sharing.
-
Select Can Edit or Can View and then select Change to….
-
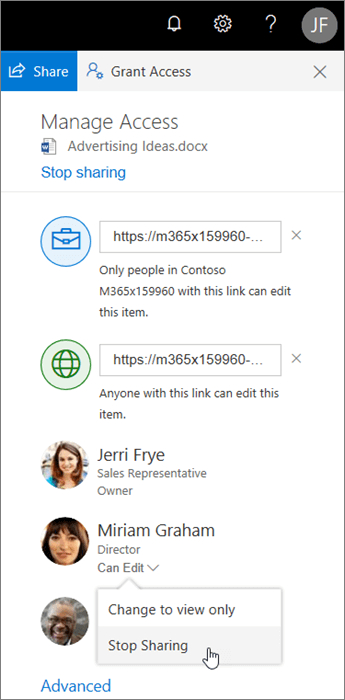
Delete and Restore Files