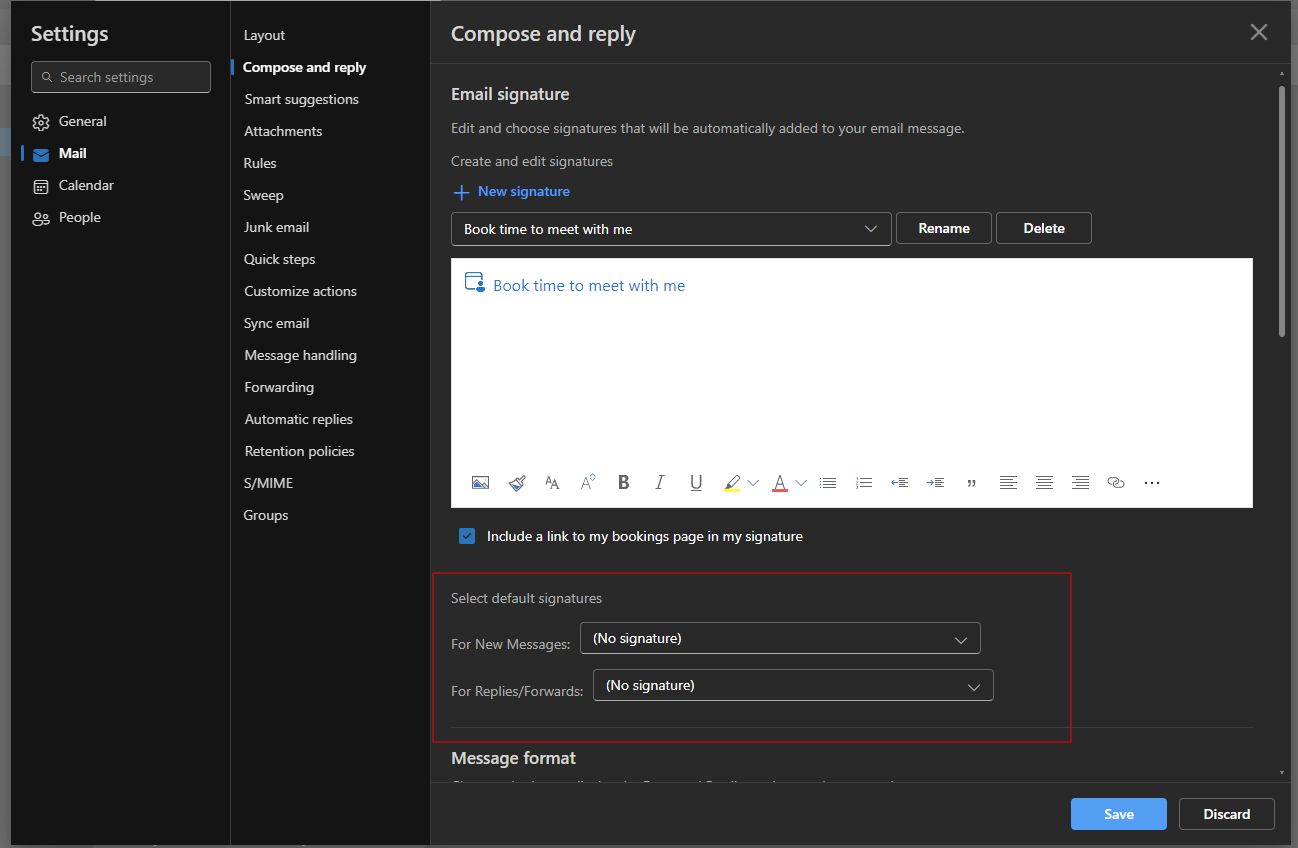Disable or remove your M365 Email Signature from Outlook (Desktop)
Step 1
Open Outlook, click on File > Options.
Open Outlook, click on File > Options.
Step 2
From the left menu, click Mail and then click the Signatures button on the right.
Step 3
Select the signature you wish to remove. You can either click the Delete button to completely remove (shown below)
Or you can change the default signature to (none) for both New messages and Replies/forwards.
Disable or remove your M365 Email Signature from Outlook (Online)
Step 1
Go to My App using the URL https://myapps.microsoft.com/
Step 2
Go to Settings > Mail > Compose and reply
> Mail > Compose and reply
Go to Settings
 > Mail > Compose and reply
> Mail > Compose and replyStep 3
Select the signature you want to delete and click on delete.
Select the signature you want to delete and click on delete.
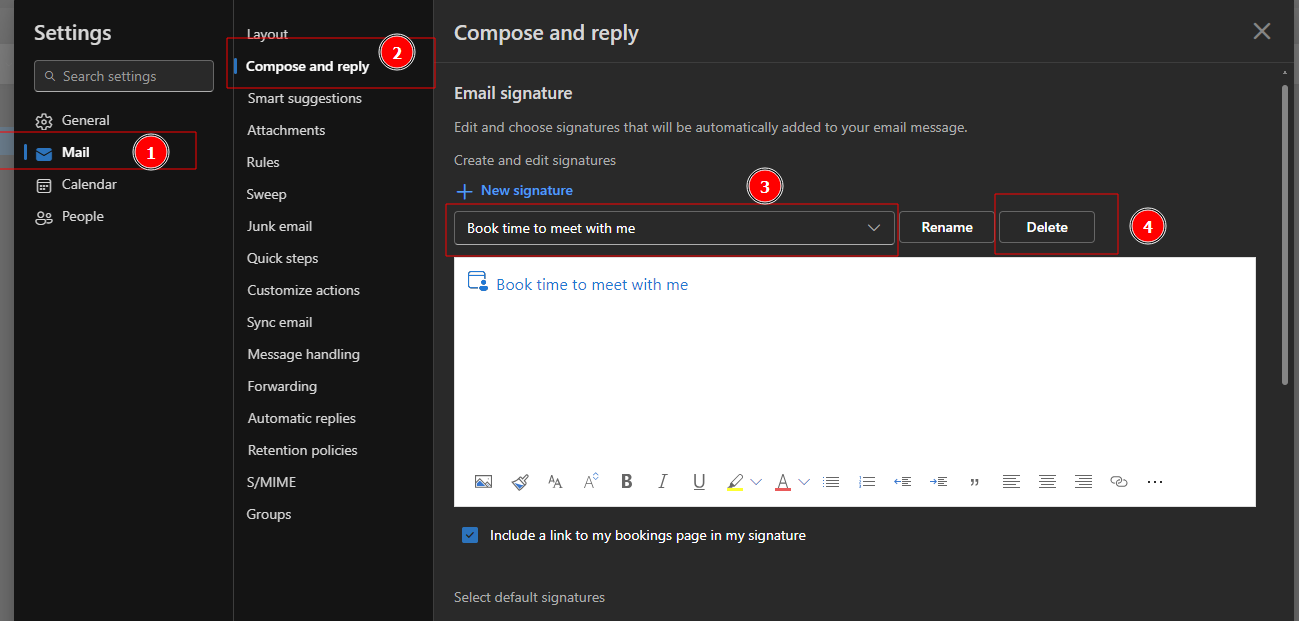
Select default signature as per the requirement. Select No Signtaure For new messages, and for replies/forward if you do not want to include the signature.