-
Batches in Dynamics 365 are useful to group students for attendance, reporting and communications.
To create a new batch and the classes for the batch, please follow the below steps:
-
From Academic App, go to Batch Calendar.
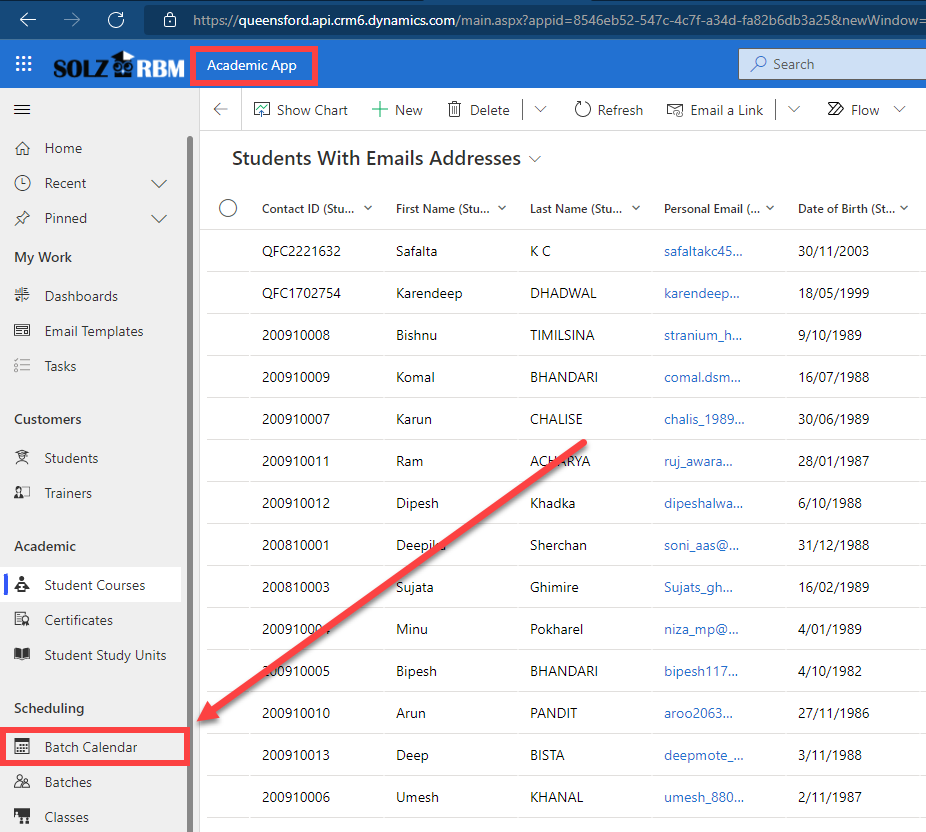
-
Click on + New Batch button.
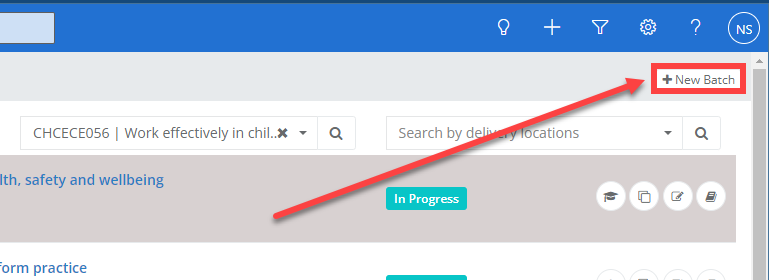
-
Select the Study Unit which is the name of the unit being delivered.
-
Select the Class Shift, if the class is being delivered; all day, select All Day - A, morning, select Morning - M and afternoon, select Afternoon - A.
-
Select the campus location from Delivery Location dropdown.
-
Select the Semester and the Trainer.
-
Select the Start and Finish Date of the batch. This is the duration the unit will be delivered for.
-
Select the Duration of a single class.
-
If there are more than 50 students in the batch, increase the Capacity to a higher number. By default it is 50.
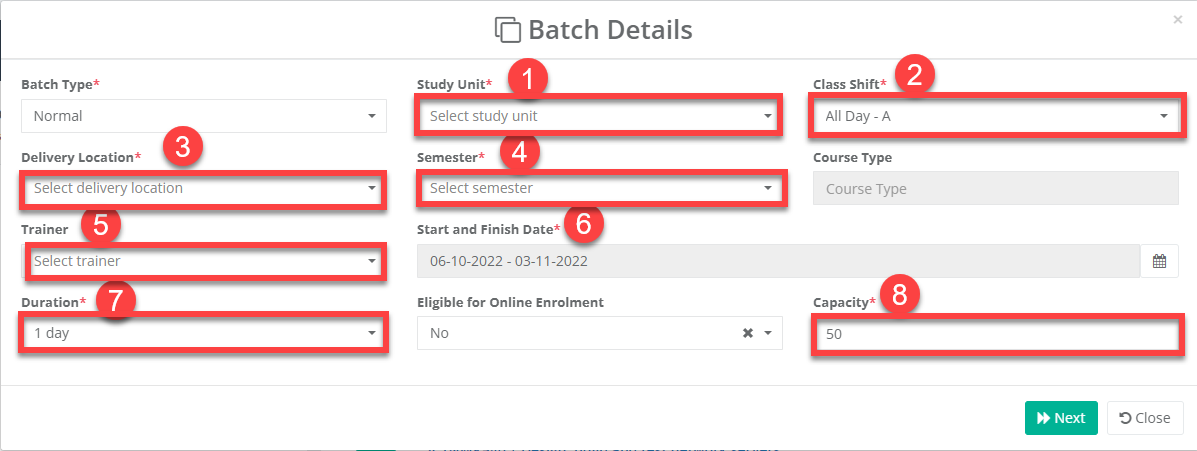
-
Click Next after all the details are filled.
-
From the table show in the new page, select the students that you would like to increase in the batch, they will automatically be moved to the selection table.
-
Once all the students are selected, click on Finish. The system will create the batch and add the students to it.
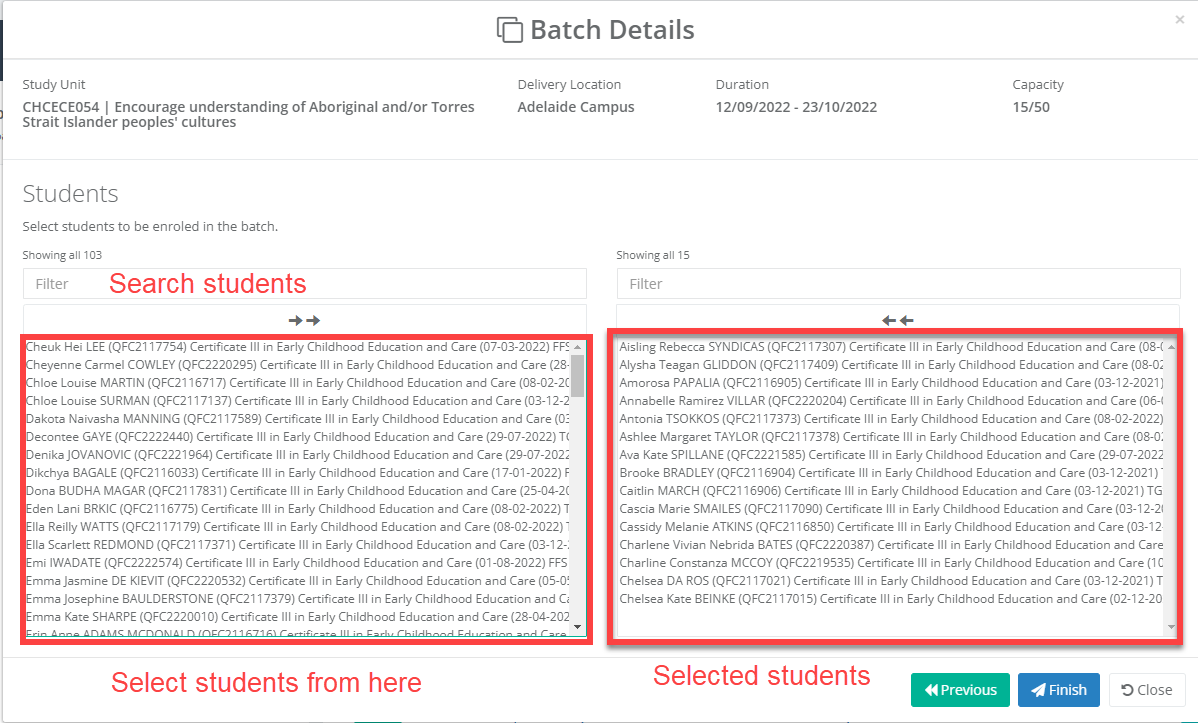
-
After the batch is created, click on Create Class button.
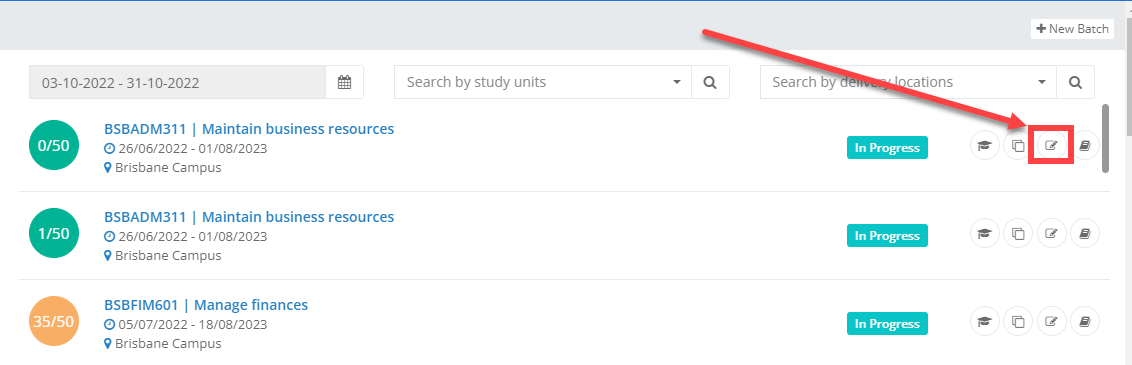
-
Select the Class Room where the class will be held.
-
Select the period of the class, if it is different from batch Start and Finish Date.
-
Select the time period of the class. For example, 9:00 AM to 4:00 PM.
-
Select the Recurrence and Days of class. For example, weekly Monday and Tuesday.
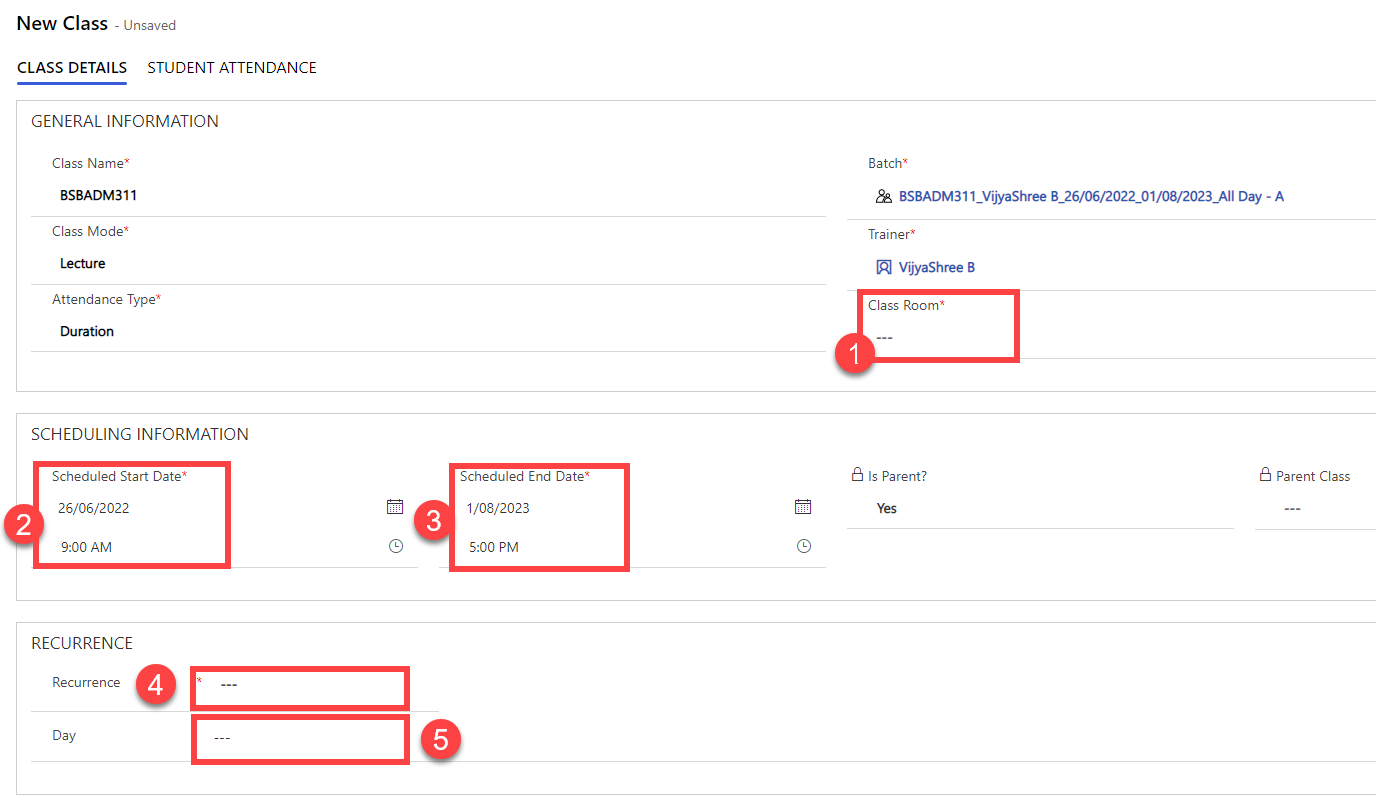
-
Save your changes.
All set. You have successfully created a new batch and added the necessary classes.
-
Search Knowledge Base Articles
Create a new Batch - Dynamics 365
Did you find this article useful?
Related Articles
-
Student Results - Trainer Portal
As a trainer, you will get access to trainer portal (app.queensford.edu.au). The trainer portal allo... -
Attendance - Trainer Portal
As a trainer, you will get access to trainer portal (app.queensford.edu.au). The trainer portal allo...